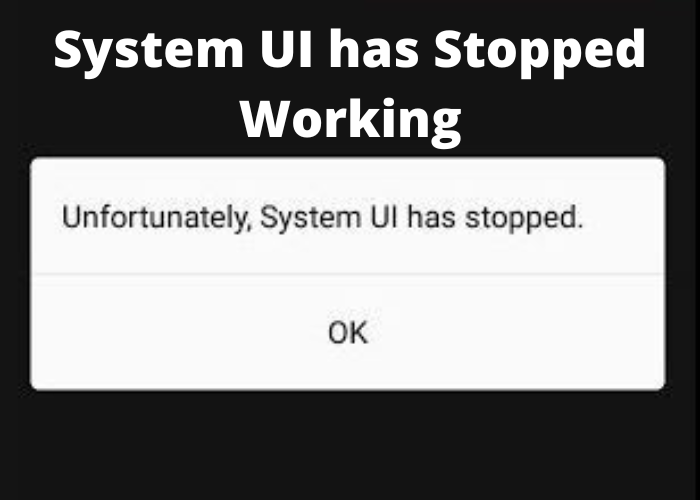When your phone’s system UI stops working, it can be a real headache. But don’t worry, there is hope! In this blog post, we’ll show you how to fix the problem and get your system UI up and running again. So don’t wait any longer, read on!
Possible Causes of The Problem
System UI has stopped” is a relatively common error that can pop up on Android devices, and there are a number of potential causes. One possibility is that the System UI process has simply crashed, in which case a restart will usually fix the problem. If the System UI process keeps crashing, it could be due to a corrupt or damaged app file. In this case, uninstalling and then reinstalling the app in question should fix the problem. Another potential cause is a conflict with another app. This can often be resolved by taking a look at the app permissions and making sure that System UI has the necessary permissions. Finally, it’s possible that the System UI error is being caused by a software glitch or bug. In this case, a factory reset will usually fix the problem.
Uninstall the Google Application
If you want to uninstall the Google Application, you’ll need to root your phone. Rooting gives you access to the system UI, which allows you to make changes to the way your phone looks and functions. To root your phone, you’ll need to install a custom recovery. Once you’ve done that, you can use the recovery to flash a custom ROM. Custom ROMs allow you to modify the stock Android software on your phone. They also allow you to install the Google Application. Once you’ve installed a custom ROM, you can follow these steps to uninstall the Google Application:
1) Open the System UI settings.
2) Select the “Applications” tab.
3) Find and select the Google Application.
4) Tap “Uninstall.”
5) Confirm that you want to uninstall the application.
6) Reboot your phone. After your phone has rebooted, the Google Application will be gone.
Check For Software Updates
System UI has stopped working. This is caused by a software update that was automatically installed on your device. You can try to fix this problem by checking for a new software update. To do this, go to Settings > System > System update. If there is a new software update available, select Download and install. Once the update has been installed, restart your device and see if the problem has been fixed.
Wipe the Cache Partition
System UI isn’t responding? You might be able to fix the problem by wiping the cache partition. This will remove any temporary files that could be causing the issue, but don’t worry- your personal files will stay intact. Just follow these simple steps:
- First, power off your device.
- Then, press and hold the Volume Up button and the Power button simultaneously.
- After a few seconds, you’ll see the Android recovery menu appear. Use the Volume buttons to navigate to the “wipe cache partition” option, then press the Power button to select it.
- Finally, choose “yes” to confirm and wait for the process to finish. Once it’s done, you can reboot your device and see if System UI is working properly again.