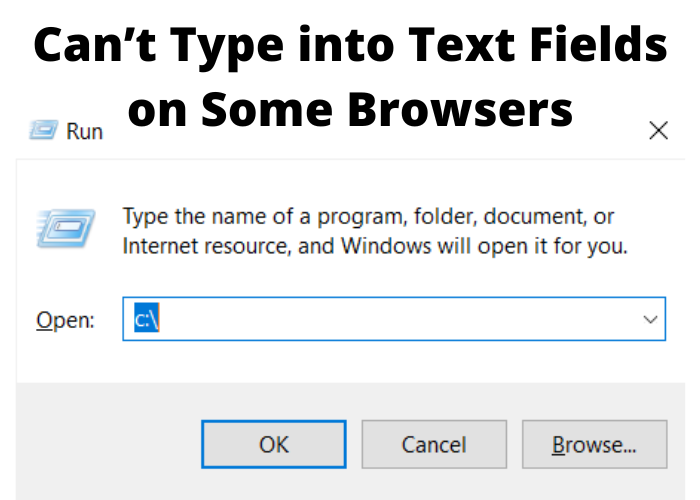If you’ve ever tried to type into a text field on a web page and found that your keyboard didn’t work, you’re not alone. A lot of people have this problem, and it’s caused by a glitch in some browsers. In this post, we’ll show you how to work around the issue so that you can still type in text fields. We’ll also tell you which browsers are affected by the glitch. Happy typing!
What is causing the ‘Can’t Type in Any Browser Text Field’ issue?
Users have reported that they are unable to type in text fields in any browser. This seems to be affecting all browsers, including Chrome, Safari, Firefox, and Edge. The problem seems to be caused by an issue with the way that browsers handle input fields. When a user tries to type in a text field, the browser does not correctly process the input and therefore does not display the typed characters. This is a major problem as it prevents users from being able to enter any text into input fields, which can make it impossible to fill out forms or perform searches. There is no workaround for this issue at the moment, but we hope that the developers of the affected browsers will release a fix soon. In the meantime, we recommend that users avoid using input fields in their browser until this issue is resolved.
Pressing the Windows key twice
Can’t Type in Any Browser Text Field is an issue that has been affecting users of the Windows operating system for some time. The problem is that, when pressing the Windows key twice, the text field in question cannot be typed into. This can be extremely frustrating for users who rely on their browsers for work or school. Thankfully, there are a few potential solutions to this problem. First, try uninstalling and reinstalling your browser. If that doesn’t work, you can try restarting your computer in Safe Mode and then trying to type in the text field. Finally, if all else fails, you can contact Microsoft for further assistance. Regardless of which solution you choose, Can’t Type in Any Browser Text Field should no longer be an issue.
Opening the browser in 64-bit mode
The first thing you need to do is open your browser in 64-bit mode. To do this, you’ll need to find the shortcut for your browser on your desktop or in your start menu. Right-click on the shortcut and select “Properties” from the menu that appears. In the “Target” field, add the following text to the end of the path: -no-sandbox-amd64. So, for example, if the “Target” field currently says “C:\Program Files\Google\Chrome\Application\chrome.exe,” you would need to change it to say “C:\Program Files\Google\Chrome\Application\chrome.exe -no-sandbox-amd64.” Once you’ve done this, click “OK” to save the changes and close the Properties dialog box. Now, when you launch your browser from this shortcut, it will be in 64-bit mode.
Disabling hardware-acceleration on Google Chrome
It could be because of the hardware acceleration feature. Hardware acceleration is a feature that allows your browser to offload certain tasks to your computer’s GPU. This can help improve performance, but it can also cause issues like the one you’re experiencing. To see if this is the cause of your problem, you can try disabling hardware acceleration in Chrome.
Here’s how:
1) Open Chrome and click the three dots in the top-right corner.
2) Select “Settings” from the drop-down menu.
3) Scroll down to the bottom of the page and click “Advanced.”
4) Under the “System” section, toggle off “Use hardware acceleration when available.”
5) Restart Chrome and see if the issue has been resolved.
If disabling hardware acceleration doesn’t fix the problem, there could be another issue causing it. Try restarting your computer or checking for updates to see if that solves the problem.
Disabling the IDM Integration Module
The IDM Integration Module is a browser extension that allows you to download files from websites. However, the IDM Integration Module can sometimes cause problems, such as preventing you from typing in text fields in any browser. If you are having this problem, you can disable the IDM Integration Module by following these steps:
- Open the IDM Integration Module preferences window.
- Uncheck the “Enable IDM Integration Module” box.
- Close the preferences window.
Once you have disabled the IDM Integration Module, you should be able to type in text fields in all browsers without any problems.
Enabling Screen lock via on-screen keyboard
Enabling Screen Lock from the On-Screen Keyboard Go to Settings> Personalization> Lock Screen. Under “Screen timeout”, select the drop-down and choose your desired time limit for inactivity before the screen automatically locks. If you have a security policy that requires a password or PIN after a certain period of time, you can set that here as well. Now, select the “require sign-in” drop-down and choose “after sleep”. This will ensure that when your Surface Pro 4 comes out of sleep mode, the lock screen will appear and you’ll be required to enter your password or PIN to unlock it. One final step is to enable the on-screen keyboard so you can unlock your device if you don’t have a physical keyboard attached. To do this, go to Settings> Ease of Access> Keyboard and turn on the “on-screen keyboard” toggle switch. That’s it! Now you can rest assured that your Surface Pro 4 is secure even if it falls into the wrong hands.