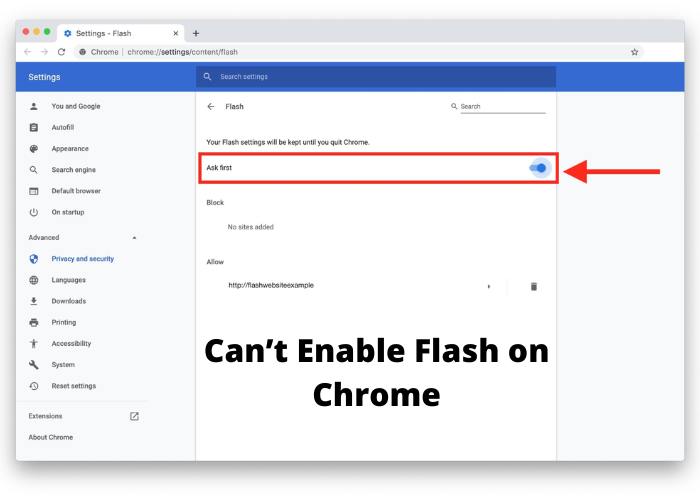How frustrating! You go to enable Flash on Chrome, but a message pops up saying that Adobe Flash Player is not installed on your computer. You try again and again, but no luck. Don’t worry – we’re here to help. In this post, we’ll show you how to enable Flash on Chrome, even if it seems like it’s not possible. Just follow these simple steps.
What is Flash Player?
Flash Player is software created by Adobe that allows users to view content on their computers and other devices. Flash Player is used by millions of people around the world and is available as a free download. Flash Player can be used to view website content, play games, and stream video and audio. Flash Player is also built into Google Chrome, so there is no need to download it separately. Chrome will automatically update Flash Player when a new version is available.
What is causing the ‘Can’t Enable Flash on Chrome’ error?
Chrome is one of the most popular browsers out there, but even the best have their glitches. One error users are encountering is the ‘Can’t Enable Flash on Chrome’ error. This error can be caused by a few different things. One possibility is that the Chrome Flash plugin is disabled. To enable the plugin, type chrome://plugins into the address bar and press enter. Then, find the Adobe Flash Player entry and click ‘Enable.’ If this doesn’t fix the problem, it could be because Chrome is blocking Flash content by default. To change this setting, go to chrome://settings/content and scroll down to the Flash section. Here, you can choose to allow sites to run Flash content or to ask first before running Flash. Hopefully one of these solutions will fix the ‘Can’t Enable Flash on Chrome’ error for you.
Update Chrome to latest version
Can’t Enable Flash on Chrome error appears when trying to update Chrome to the latest version. The error is caused by a conflict with the PepperFlash plug-in. To fix the Can’t Enable Flash on Chrome error, you need to disable PepperFlash. Here’s how:
- Type chrome://plugins in the address bar and press Enter.
- Find PepperFlash in the list of plugins and click Disable.
- Close and restart your browser.
- Try updating Chrome again.
Click on the Flash content to run it
Adobe Flash Player is required to view some content on this site. However, it seems that your browser cannot run Flash. Here are some possible solutions:
-Make sure that Flash is enabled in your browser
-Update your browser to the latest version
-Visit the website with a different browser
-If you still can’t view the content, try contact the website owner directly. They might be able to help you troubleshoot the issue. Thanks for your patience!
Allowing Flash for the entire website
Flash is a multimedia platform used for browser games, animations, and rich Internet applications. Despite its ubiquity, there are still a few websites that require Flash Player in order to work properly. If you’re using Google Chrome, you may have noticed that Flash is disabled by default. In order to enable it, you’ll need to open the website in question and click on the lock icon next to the URL. From there, you should see a drop-down menu with the option to “Allow.” Once you’ve selected that option, Flash will be enabled for that specific website. Keep in mind, however, that allowing Flash for all websites can pose security risks. As such, it’s generally best to only enable it on a case-by-case basis.
Disable Hardware Acceleration
If you’re having problems with FlashPlayer, an important first step is to disable hardware acceleration in your Flash settings. Here’s how:
Open the Flash Player Settings Manager. You can do this by right-clicking on a Flash object and selecting “Settings” from the menu, or by visiting www.macromedia.com/support/documentation/en/flashplayer/help/.
- Select the ” Advanced ” tab.
- Under the ” Performance ” section, uncheck the box next to ” Enable hardware acceleration .”
- Click ” Close .”
After completing these steps, try playing your Flash content again to see if the problem has been resolved. If you’re still having difficulties, you may need to uninstall and reinstall Flash Player.