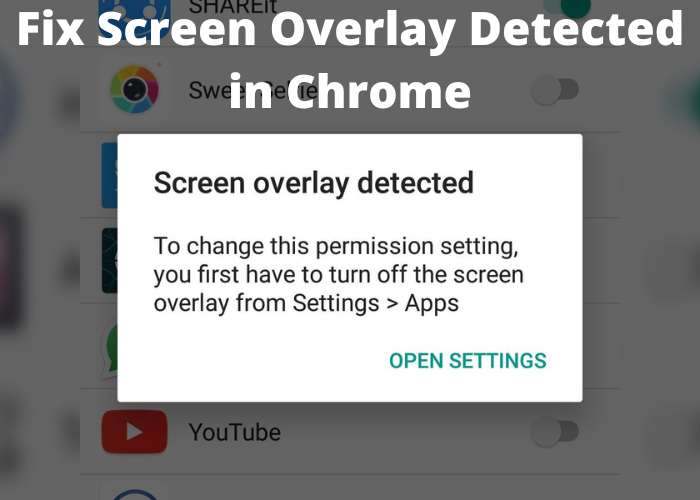As you know, Chrome OS has a built-in screen-sharing feature that makes it easier for users to access their computers remotely. This feature is enabled by default and accessible via the sharing extension in the Chrome browser. However, this same feature can sometimes cause problems for some users. If you are noticing black screens or other types of overlay detected in your Chrome browser, here’s how you can fix it.
How To Fix the Screen Overlay Detected in Chrome?
If you are experiencing a black screen with a red overlay icon in the bottom-right corner of your browser, here’s how you can fix it. To begin, open the Chrome browser on your Chromebook and sign in with your Google account. Next, click the three horizontal dots icon in the bottom-right corner of the browser window and select “Settings.” From there, go to “Advanced settings” and click the “Apps” tab. Finally, toggle “Screen sharing“ to “Off“ to clear the detected screen overlay issue.
Solving Issues With Screen Sharing for Chromebooks
As you can see, there are various issues that can occur when using the screen-sharing feature on Chrome OS. However, there are also certain measures you can take to make sure your experience with the feature is a positive one. To begin, enable the screen-sharing feature while you are connected to a Wi-Fi network. This will help ensure you have a stable connection when sharing your screen with other users. Next, try to minimize any other apps that are running on your Chromebook while you are online. This will make it less likely for the shared image to be choppy or corrupted by other apps running in the background. Finally, make sure to only use the screen-sharing feature for remote access. This will help prevent unwanted access to other Chrome OS functions, such as your calendar and contacts.
Set up a Screen-sharing Using Chrome Remote Desktop
If your issue is with Chrome Remote Desktop itself, instead of the screen-sharing feature, you can try enabling the remote desktop feature on your Chromebook. To do so, sign in with your Google account while on your Chromebook. Next, click the three horizontal dots icon in the bottom-right corner of the browser window and select “Settings.” From there, go to “Remote connections” and toggle “Allow remote connections to this computer“ to “On.“ Hit “OK” to save these changes. Now, access the Google Drive application on another device and create a new Remote Desktop connection. Then, sign in with your Google account and select the “Remote desktop” option. From there, you can share your Chromebook’s screen with other devices using Remote Desktop. You can also connect to a virtual machine running a specific operating system or run programs on your Chromebook by using your remote device’s resources.
Add Another User Account and Reset the Screen Overlay Detected Flag
If the Screen Overlay Detected flag is incorrectly reported on all user accounts, follow these steps to reset it. To begin, sign in to a non-Chrome user account and open the Chrome browser. Then, go to Settings > Extensions > Disabled extensions > Enable Screen Overlay Detection. You will need to restart your computer for these changes to take effect. Now, sign back into your Chrome user account and try to screen share again. If everything goes well, your Screen Overlay Detected flag should now be correctly set on all user accounts. If the Screen Overlay Detected flag is correctly set on one user account but not on all accounts, follow these steps to reset the flag. To begin, sign into a non-Chrome user account and open the Chrome browser. Then, go to Settings > Advanced settings > Reset screen overlay detected flag. You will need to restart your computer for these changes to take effect. Now, sign back into your Chrome user account and try to screen share again. If everything goes well, your Screen Overlay Detected flag should now be correctly set on one user account but not on all accounts.
Reset the Screen Overlay Detected Flag on All User Accounts
If resetting the Screen Overlay Detected flag on an individual user account doesn’t work, you can reset the flag by following these steps. To begin, sign in to your Chrome user account. Then, go to the “Settings” menu and select “Advanced settings.“ From there, select “Reset screen overlay detected flag” > “Reset flag“ to reset the flag on all user accounts. You will need to restart your computer for these changes to take effect.
Conclusion:
With all of these methods, you can try to fix the screen overlay detected in Chrome. However, it is best if you try to reset the screen overlay detected flag on all user accounts instead of just resetting it on an individual one. And you can use the remote desktop feature to access your computer remotely. However, be careful when doing this so that you don’t accidentally access other parts of your computer that you don’t want others to see. If you are experiencing issues with the screen-sharing feature in Chrome OS, don’t worry. You can follow these steps to fix the screen overlay detected in Chrome.