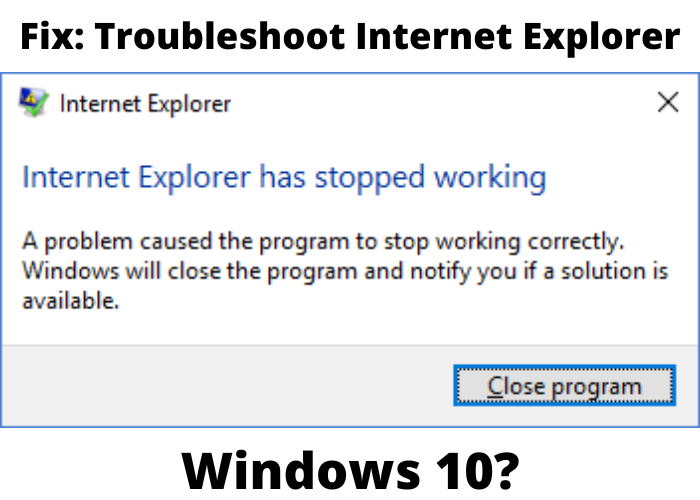Is your internet explorer window not working on Windows 10? Are you struggling to find a solution? This blog post will help you troubleshoot and fix the problem. We’ll provide some tips and tricks that should get your internet explorer window up and running in no time. So, don’t waste any more time trying to fix the problem yourself – read on for help!
Reboot Your Computer
The first step is to close all of your open programs and Internet Explorer windows. Once they’re all closed, open up Internet Explorer and click on the gear icon in the top right corner. In the drop-down menu, select “Internet Options.” This will open up a new window with several tabs. Click on the “Advanced” tab and scroll down to the “Reset” button. Once you click it, a pop-up box will appear asking if you want to delete your personal settings. Click “Reset” again and then click “Close.” Finally, restart your computer and Internet Explorer should now be working properly.
Check To Make Sure You Have the Latest Updates Installed For
Microsoft Edge is a new web browser that is available as a free update from Microsoft for Windows 10. Although it is still in its early stages, many users have found that it offers a number of advantages over other web browsers, including a cleaner interface, faster performance, and greater security. However, one downside of using Edge is that it does not yet support all of the features that are available in other browsers, such as Adobe Flash Player. As a result, some websites may not display properly when viewed with Edge. To ensure that you can view all of the content on the web, it is important to check for updates to Edge on a regular basis.
Clear Your Browser’s Cache and Cookies
It’s a good idea to clear your browser’s cache and cookies periodically to free up disk space and help keep your browsing history private. In Internet Explorer, select the Tools button, point to Safety, and then select Delete browsing history…. Under Delete browser history, select the check box next to Cache and Cookies, and then tap or click Delete. Depending on how often you clean your temporary Internet files folder, it might be full of files that can slow down your browser. To empty the folder, launch IE, select the Tools button, point to Safety, and then select Delete browsing history…. Under Delete browsing history, select the check box next to Temporary Internet files, and then tap or click Delete. If you have a lot of tabs open in IE and you don’t want to lose your work by clearing all of them, you can selectively close just some of your tabs before cleaning out the cache and cookies. To do this: Tap or click the X on the right side of each tab that you want to close except for one. Tap or click the Tools button, point to Safety, and then select Delete browsing history…. Under History, select the check box next to Cookies and save website data and Cached data and files. Tap or click Delete.
Reset Your Browser Settings to Their Defaults
Over time, as you install and uninstall programs, change settings, and generally use your computer, things can get a bit bogged down. Part of the trouble may be all the toolbars and extra junk that gets installed without you realizing it. Another problem could be malicious software that’s changed your settings without you knowing, which can happen if you click on the wrong pop-up or download something from an untrustworthy source. If things seem to be loading slowly or not working correctly, one thing you can try is resetting your browser settings to their defaults. This will get rid of any toolbar installers, return your homepage and search engine to what they were before, and generally tidy things up. Of course, you’ll want to backup your bookmarks first! Then, depending on your browser, follow these instructions:
For Internet Explorer:
- Open Internet Explorer and click on the gear icon in the upper right corner.
- Select “Internet options.”
- In the window that pops up, under the “Advanced” tab, click on “Reset.”
- A warning message will appear–click “Delete personal settings” and then “Reset.”
- Once it’s finished reset
Uninstall and Reinstall Internet Explorer
Sometimes, the best way to solve a problem is to start from scratch. If you’re having trouble with Internet Explorer, it might be time to uninstall and then reinstall the program. This can be a little bit of a hassle, but it’s often the quickest and most effective way to fix issues. Here’s how to do it:
First, open up the Control Panel and head to Programs and Features. Find Internet Explorer in the list of programs and click on it. Then, click on the Uninstall button at the top of the screen.
Once that’s done, restart your computer. Once it reboots, head back to the Control Panel and open up Windows Updates. Check for any updates that need to be installed, and install them. Once that’s done, go to Microsoft’s website and download the latest version of Internet Explorer. Run the installer, and you should be all set!