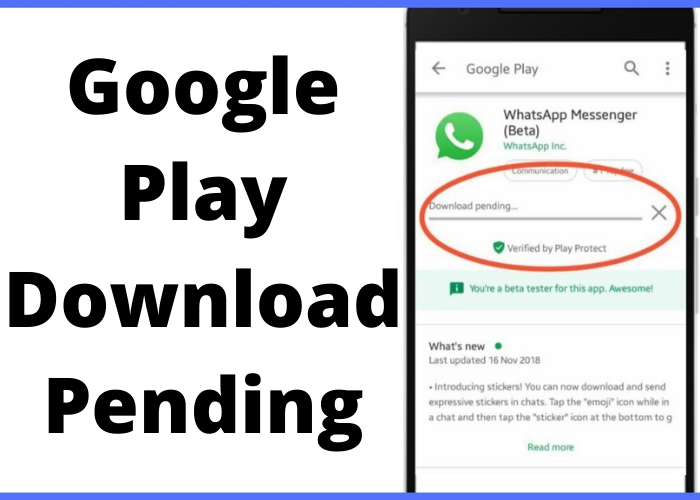Google Play is a great resource for Android users, but what do you do when it’s not working? In this post, we’ll show you how to fix the Google Play download pending issue. Follow these simple steps, and you’ll be back to downloading apps and games in no time!
What Causes the Google Play Download Pending Issue?
One of the most frustrating things that can happen when you’re trying to download a new app or update an existing one is the Google Play Store showing the “Download Pending” error. This error message is usually caused by a problem with your internet connection, a full cache, or a Google Play Store update that hasn’t been installed correctly. Luckily, there are a few things you can try to fix the issue. First, try restarting your device and reconnecting to your Wi-Fi network. If that doesn’t work, try clearing the Google Play Store’s cache and data. This will reset the Google Play Store to its defaults and may resolve the issue. If neither of these solutions works, you may need to wait for a Google Play Store update to be released. In the meantime, you can try using an alternative app store such as Amazon Appstore or Samsung Galaxy Store.
Clearing the Google Play app cache & data
Google Play displays the “Download Pending” error message when you try to download an app and another download is already in progress. You can’t fix this problem because it’s a Google Play issue. Google Play is designed to queue downloads so that multiple apps can be downloaded at the same time. However, Google Play sometimes gets stuck in this mode and doesn’t download any more apps until you clear the cache and data for Google Play Store. Once you clear Google Play’s cache and data, try to download the app again. If the app starts downloading, then you know that Google Play was the cause of the problem. If the app still won’t download, then there may be a problem with the app itself.
Restarting your Phone
Google Play Store has a feature called Download Pending. You might see this status when you try to update or download an app. This is usually caused by a problem with your internet connection. If you see Download Pending when you try to update an app, clear Google Play Store’s cache and data:
– Open the Google Play Store app .
– Tap Menu Settings Build Version. (If you don’t see ‘Build Version,’ tap About phone.)
– Tap the play icon next to the ‘Google Play Store version’ field. A message will appear that says ‘Your device is up to date.’
– Tap Storage Clear Cache.
– Tap Storage Clear Data. Uninstall and reinstall the app:
– On your device, open Settings Apps & notifications See all apps.
– Scroll down and tap Google Play Store .
– Tap Storage & cache Clear cache Clear storage Uninstall updates.
– Reinstall the Google Play Store update Finally, restart your phone:
– Press and hold your phone’s Power button for a few seconds until Google appears on your screen, then release the button. Your phone will restart automatically. If you don’t see ‘Restart,’ press and hold
Disable Auto Updates and Stop Pending Installations
Google Play is set to auto-update by default. This can be changed in Google Play Settings. If you have an update that is “pending installation,” this means that the update has been downloaded to your device, but it has not been installed yet. You can choose to install the update right away, or you can wait until a later time. If you don’t want to install the update right away, you can disable auto-updates in Google Play Settings. This will prevent Google Play from automatically installing updates on your device. You can still install updates manually, but you will need to go into Google Play Settings and select the “Update” button whenever there is a new update available.