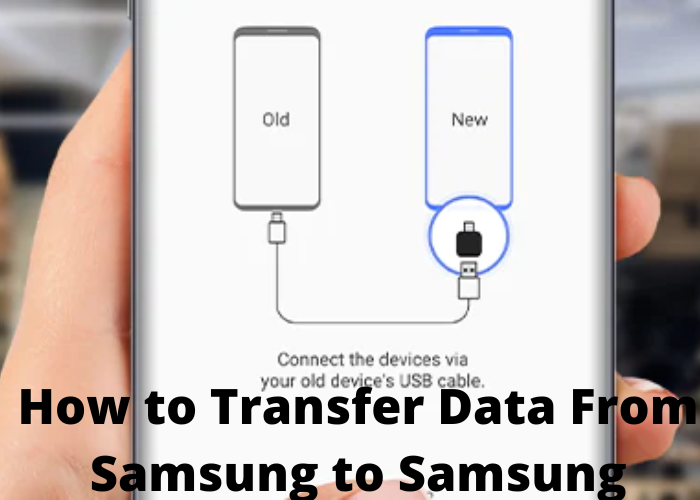If you own a Samsung device and are itching to get your data out of it, you’ve come to the right place! Thanks to the built-in support for a variety of file formats, transferring data between your devices is as simple as connecting them with a USB cable. Whether you need to move photos, videos, documents, or other types of files from one device to another, this article will help you get started.
Samsung to Samsung Data Transfer
Samsung has been a pioneer in the mobile industry and has created some great Android smartphones over the years. The handset maker recently launched the Galaxy S9, S9+, and Note 9, so your old Samsung smartphone may be a good candidate for data transfer. If you have a microSD card slot on your Samsung device, you can easily transfer data from your old phone to your new one. This can be done by purchasing a microSD card that is compatible with your new phone, then plugging it in and transferring the data from the old phone to the new one. If you don’t have a microSD card slot, you can also use a micro USB cable to transfer data between your old and new Samsung phones. First, purchase a micro USB cable and a memory card reader to connect the old phone with the new one.
Android to Samsung Data Transfer
The wide variety of Android smartphones, tablets, and wearables has created a lot of demand for transferring data between Android devices. While there are a number of third-party apps that can help you transfer data between Android devices, you can also do it manually. First, you will need a USB data cable to connect your Android phone to the computer. Then, follow these steps to transfer data between your Android devices: Turn on the data transfer mode on your Android device and select the USB mode. Connect your Android device to the computer with the USB cable. On the computer, select the device you want to transfer data to, then right-click and select “Open Device Manager.” You can also use the Command Prompt or Windows Explorer to transfer data. Get the complete list of code commands here. You can now transfer data from your Android phone to your computer. When the transfer is complete, unplug the Android device from the computer
Windows to Samsung Data Transfer
There are a lot of great Samsung phones for business users and enthusiasts, like the Galaxy S9 and S9+, as well as the Galaxy Note 9. However, you may also want to transfer data between these devices. You can use a USB cable to connect your Samsung phone to a Windows computer. The two devices should then automatically detect each other, and you can transfer the data from your phone to your computer.
Mac to Samsung Data Transfer
The recent releases of the MacBook and iMac have given Apple fans a new pairing of devices to transfer data between each other. There is a macOS Software Update that gives you the option to transfer data between Macs, which is a great feature to have. You can use a USB cable to connect your Mac with a Samsung phone. When the devices are connected, your Mac should automatically detect the phone and begin transferring the data. To transfer data from a Mac to a Samsung phone, you need to first turn on the “Contacts” feature on the Mac. Then, follow these steps to transfer data between Macs and Samsung phones: Turn on the “Contacts” feature on the Mac and select the Samsung phone you want to transfer data between. Now connect the Samsung phone with the Mac using a USB cable. When the Mac is connected, the “Contacts” tab on the Mac should display all the information from the phone. Select the contacts and then choose “Copy” to copy them to Mac’s clipboard. Now, select “Contacts” again and choose “Vacuum” to clear the contacts.
Windows to Windows Data Transfer
If you have a Windows-powered smartphone, you can use a USB cable to connect your phone to a PC. The two devices should then automatically detect each other, and you can transfer the data from your phone to your computer.
Android to Android Data Transfer
Samsung’s Android devices are some of the most popular handsets on the market, and this list will help you transfer data from older Android smartphones to newer models. You can use a USB cable to connect your Android phone to a computer. The two devices should then automatically detect each other, and you can transfer the data from your phone to your computer.
Conclusion:
Samsung handsets are excellent devices, but if you don’t want to spend the money to replace your old phone, you can use data transfer to get your photos, videos, contacts, and more out of it. You can also use a microSD card to transfer data between Android devices and a USB cable to move data between computers and smartphones. Some Android devices can also be paired with a Bluetooth adapter to help you transfer data between devices. Moreover, you can also use certain apps to help you move data between Android phones and iPhones.